|
検証 ネットワーク管理者のためのGnutella入門 3.Gnutellaのインストールと実行(2)井口圭一/デジタルアドバンテージ2000/09/15 |
 |
|
|
|
ファイルを探す
無事GnutellaNetに参加することができたら、次は目的のファイルを検索してみよう。ファイルを検索するには、Gnutellaウィンドウの左上にあるリストから、[Search]を選択する。するとダイアログの表示は次のものに切り替わる。
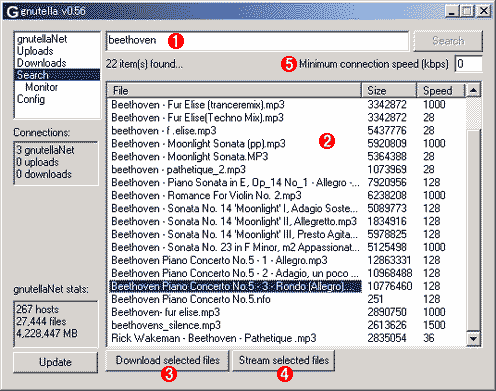 |
|||||||||||||||
| Gnutellaウィンドウで[Search]を選択したところ | |||||||||||||||
| ファイルを検索するときには、Gnutellaウィンドウの左上のリストボックスから[Search]を選択する。するとウィンドウの表示はこのように切り替わる。 | |||||||||||||||
|
ファイルを検索するには、このダイアログの上にあるエディット コントロールに検索キーワードを指定する。ただし、このキーワード指定では、正規表現やMS-DOSのワイルド カードなどは使えない(アスタリスク「*」やピリオド「.」は単純にスペースに置き換えられる)。スペースを途中にはさんで複数のキーワードを指定すると、それらをすべて含むファイルが検索される。検索の対象となるのは、ファイル名およびそのファイルのパス名である。
なお今回テストしたGnutella Ver.0.56では、検索用エディット コントロールのフォント設定が英語になっており、日本語を入力しても、正しく表示されなかった。またGnutellaの検索処理では、2byteコードは考慮されていないようで、日本語文字列を指定して(表示は化けた状態で)そのまま検索を強行してみたところ、入力文字列とは無関係のファイルが検索された(恐らくは、2byteコードでの文字列の一部を単純に1byteコードのデータとみなし、合致したものだと思われる)。
検索処理が中央のサーバで完結するNapsterとは違い、Gnutellaではネットワーク内の各ホストに検索要求が送られ、その応答を得ることになるので、検索結果も一挙に表示されるわけではなく、待っていると着々と検索結果が増えていくという感じである。
なお、詳しくは技術解説編で説明するが、検索で目的のファイルが見つかったとしても、そのファイルを提供しているホストと、自分自身の双方がファイア ウォールの内側にいる場合には、ファイルは取得できない(いずれか一方がインターネット上にいればファイル転送は可能)。
また目的とするファイルが見つからなければ、host catcherリストから別のホストに接続して、新しいGnutellaNetに参加して再度検索処理を行う。
ファイルが見つかったら、ダウンロードしたい項目をマウスでダブル クリックするか、リスト ボックス中で選択して(複数選択可能)、下の[Download selected files]ボタンをクリックする。なおWinampユーザーなら、[Stream selected files]ボタンをクリックすることで、音楽データをダウンロードしながら、それをWinampでストリーム再生させることができる。
他人はどのような検索キーワードを指定しているのか?
Gnutellaウィンドウの左上にあるリスト ボックスで、[Search]項目の下にインデント表示されている[Monitor]を選択すれば、GnutellaNetの他のユーザーが、どのようなキーワードを指定して検索処理を実行しているのかをのぞき見ることができる。
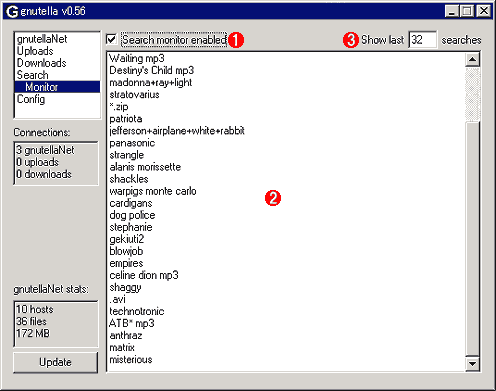 |
|||||||||
| Gnutellaウィンドウで[Monitor]を選択したところ | |||||||||
| Gnutellaウィンドウの左上にあるリストから[Monitor]を選択し、右上にある[Search monitor enabled](検索モニタを有効にする)チェック ボックスをオンにすると、GnutellaNetの他のユーザーが実行した検索処理のキーワードを見ることができる。接続したGnutellaNetにもよるだろうが、続々と寄せられる検索キーワードには少々驚かされる。 | |||||||||
|
実際にモニタしてみると分かるが、ものすごい数の検索キーワードが続々と送られてくる。GnutellaNetの内部をかいま見るような思いである。
ファイルをダウンロードする
目的のファイルが見つかったら、ダウンロードを開始する。[Search]ダイアログでダウンロードの開始を指示すると(検索結果の項目をダブルクリックするか、それを選択して[Download selected files]ボタンをクリックする)、その時点でダウンロード処理が開始される。
現在のダウンロードの状態を確認したければ、Gnutellaウィンドウの左上のリスト・ボックスから、[Downloads]を選択する。するとウィンドウの表示は次のようになる。
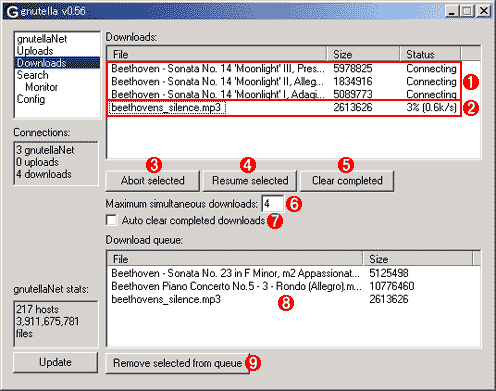 |
|||||||||||||||||||||||||||
| Gnutellaウィンドウで[Downloads]を選択したところ | |||||||||||||||||||||||||||
| この[Downloads]では、他のホストから自分のマシンにファイルをダウンロードしている状況を確認することができる。 | |||||||||||||||||||||||||||
|
多数のファイルのダウンロードを指定したとき、それらのダウンロード処理が一気に開始されては、ネットワーク トラフィックが爆発的に増加してしまう。そこでGnutellaでは、最大同時ダウンロード数を指定できる(画面の![]() 、デフォルトは4)。この数を超えてダウンロード処理が指示された場合は、それらを処理待ちのキュー(画面の
、デフォルトは4)。この数を超えてダウンロード処理が指示された場合は、それらを処理待ちのキュー(画面の![]() )に入れ、先に開始したダウンロード処理が完了するのを待つ。そしていずれかのダウンロード処理が完了したら、キューの中から最も古い処理待ちファイルのダウンロード処理を開始する。
)に入れ、先に開始したダウンロード処理が完了するのを待つ。そしていずれかのダウンロード処理が完了したら、キューの中から最も古い処理待ちファイルのダウンロード処理を開始する。
今回は[Uploads]については説明しないが、基本的にはこの[Downloads]とは逆に、自分からGnutellaNet内の他のクライアントへのファイル提供の状態を確認することができる。
各種設定を行う
ダウンロードしたファイルの格納フォルダや、他のクライアントに公開するファイルを収めるフォルダなどを変更するには、[Config]を選択する。
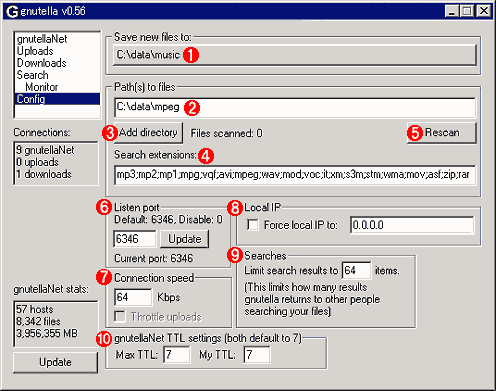 |
||||||||||||||||||||||||||||||
| Gnutellaウィンドウで[Config]を選択したところ | ||||||||||||||||||||||||||||||
| Gnutellaに関する各種設定は、すべてここで行う。ダウンロードしたファイルの保存フォルダ、公開用フォルダ、検索対象とするファイルの拡張子などを指定する。 | ||||||||||||||||||||||||||||||
|
Gnutellaの各種設定はここで集中的に行うようになっている。ダウンロード用のフォルダと共有用フォルダを一致させれば、ダウンロードしたファイルをそのまま公開できることになる。ただし公開されるファイル(他のクライアントからの検索対象となるファイル)は、あらかじめGnutellaによってスキャンされなければならない。このため共有用フォルダを新たに追加したときや、フォルダ内のファイル構成が変更されたときには、再スキャン([Rescan]ボタン)を実行しなければ、変更されたファイルは検索対象にはならない。またこのとき、スキャンの対象となるファイルの拡張子は![]() で指定する。共有フォルダ内にファイルが存在しても、ファイルの拡張子がここで指定されていなければ、公開はされない。
で指定する。共有フォルダ内にファイルが存在しても、ファイルの拡張子がここで指定されていなければ、公開はされない。
他のクライアントがこのコンピュータに接続するためのポートは![]() で指定可能である。デフォルト値は「6346」だが、ここで指定すれば、実質的にどのようなポートでも使用できる。したがって社内からのGnutellaの利用を禁止しようと、ポート「6346」を使用不可にしても、この設定でユーザーが任意のポートを指定すれば、Gnutellaを使い続けることができてしまう。
で指定可能である。デフォルト値は「6346」だが、ここで指定すれば、実質的にどのようなポートでも使用できる。したがって社内からのGnutellaの利用を禁止しようと、ポート「6346」を使用不可にしても、この設定でユーザーが任意のポートを指定すれば、Gnutellaを使い続けることができてしまう。
![]() の[gnutellaNet
TTL settings]は、GnutellaNetとやり取りするパケットのTTL(Time To Live:存続時間)を指定するものだ。デフォルト値はいずれも「7」で、たとえば自分が発行した検索用パケットは、7個のホスト
コンピュータを超えて(7レベルまで)、GnutellaNet内の他のコンピュータに到達するということだ。したがってこの値を大きくすれば、それだけ遠くまで、それだけ多くのホストにパケットを送信可能になるが、検索などの応答時間もそれに従って長くなってしまうだろう。GnutellaNetの状態にもよるだろうが、実際に使ったところでは、デフォルトの「7」でも検索にはかなりの時間がかかっていた。Max
TTLは自分を通過するパケットに対する指定、My TTLのほうは自分が発行するパケットに対する指定である(詳細は後述)。
の[gnutellaNet
TTL settings]は、GnutellaNetとやり取りするパケットのTTL(Time To Live:存続時間)を指定するものだ。デフォルト値はいずれも「7」で、たとえば自分が発行した検索用パケットは、7個のホスト
コンピュータを超えて(7レベルまで)、GnutellaNet内の他のコンピュータに到達するということだ。したがってこの値を大きくすれば、それだけ遠くまで、それだけ多くのホストにパケットを送信可能になるが、検索などの応答時間もそれに従って長くなってしまうだろう。GnutellaNetの状態にもよるだろうが、実際に使ったところでは、デフォルトの「7」でも検索にはかなりの時間がかかっていた。Max
TTLは自分を通過するパケットに対する指定、My TTLのほうは自分が発行するパケットに対する指定である(詳細は後述)。
| 関連記事(Windows Server Insider) | ||
| 検証:ネットワーク管理者のためのNapster入門 | ||
| 関連リンク | ||
| Gnutellaのホームページ(Gnutella) | ||
| INDEX | ||
| [検証]ネットワーク管理者のためのGnutella入門 | ||
| 1.Gnutellaとは何か? | ||
| 2.Gnutellaのインストールと実行 (1) | ||
| 3.Gnutellaのインストールと実行 (2) | ||
| 4.Gnutellaの通信メカニズム (1) | ||
| 5.Gnutellaの通信メカニズム (2) | ||
| 検証 |
- Azure Web Appsの中を「コンソール」や「シェル」でのぞいてみる (2017/7/27)
AzureのWeb Appsはどのような仕組みで動いているのか、オンプレミスのWindows OSと何が違うのか、などをちょっと探訪してみよう - Azure Storage ExplorerでStorageを手軽に操作する (2017/7/24)
エクスプローラのような感覚でAzure Storageにアクセスできる無償ツール「Azure Storage Explorer」。いざというときに使えるよう、事前にセットアップしておこう - Win 10でキーボード配列が誤認識された場合の対処 (2017/7/21)
キーボード配列が異なる言語に誤認識された場合の対処方法を紹介。英語キーボードが日本語配列として認識された場合などは、正しいキー配列に設定し直そう - Azure Web AppsでWordPressをインストールしてみる (2017/7/20)
これまでのIaaSに続き、Azureの大きな特徴といえるPaaSサービス、Azure App Serviceを試してみた! まずはWordPressをインストールしてみる
|
|




